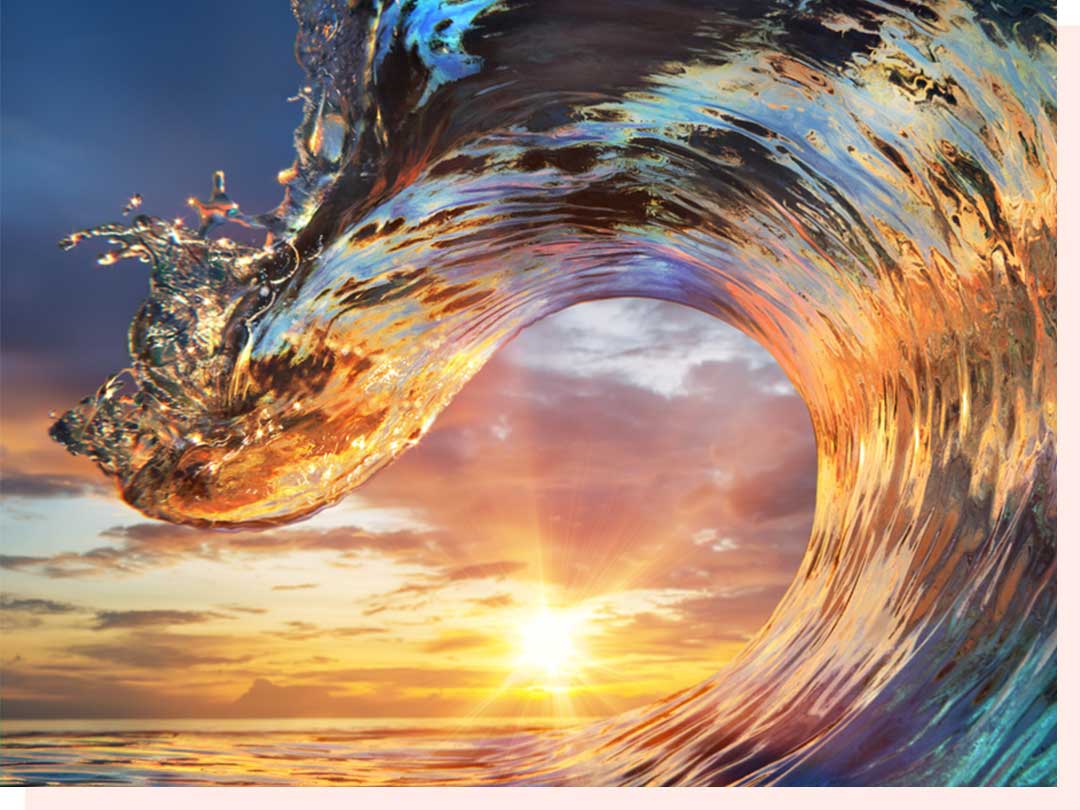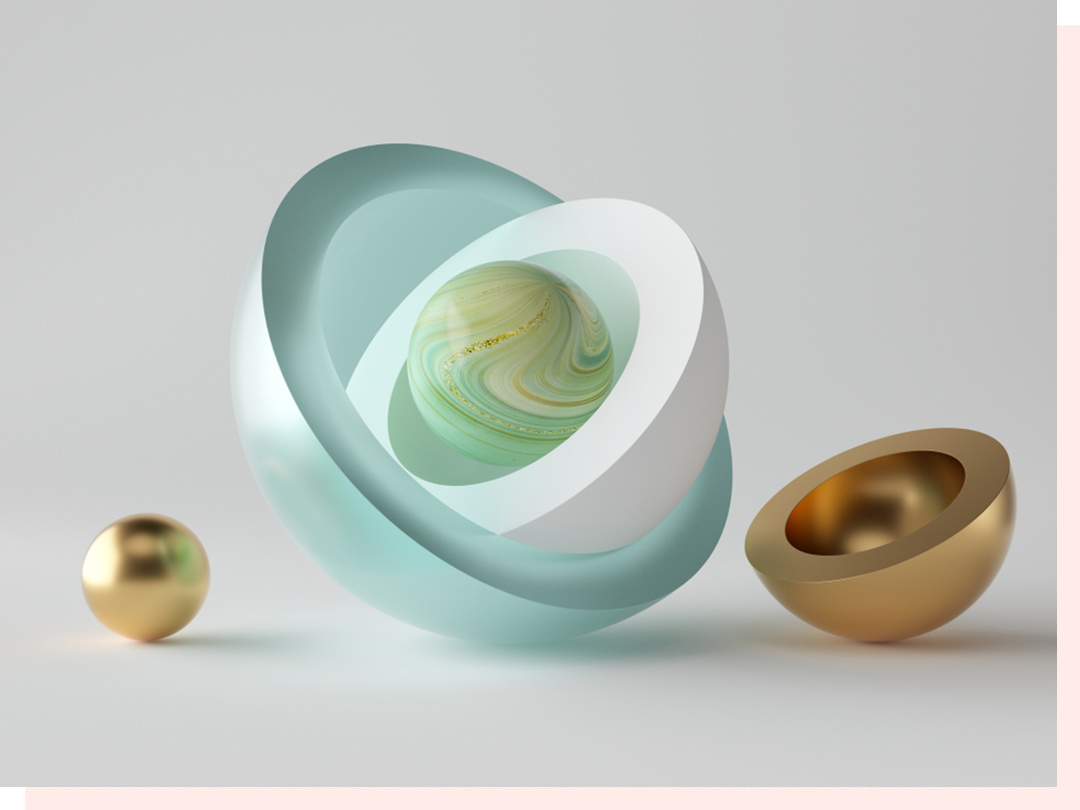How to Add A User to Google Search Console - The Aloha Guide
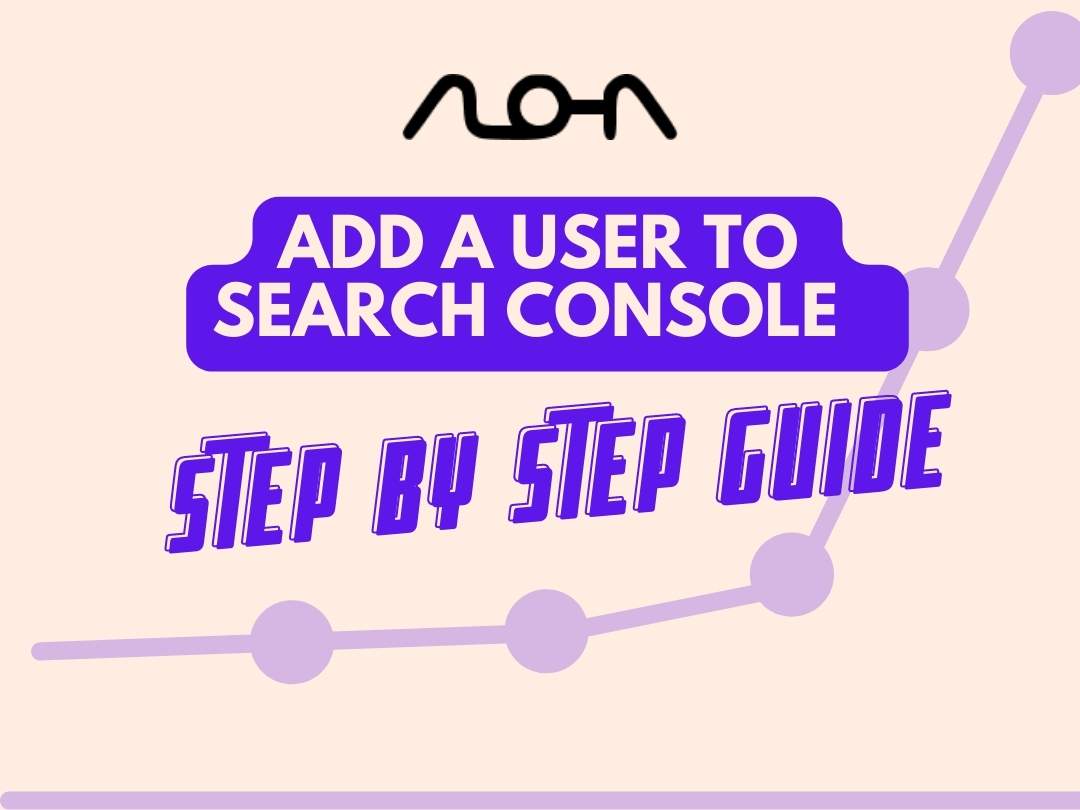
The Google Search Console is one of the most important tools to have by your side for Search-Engine Optimization. It’s meant to be a tool for you, based on which you can see the shortcomings in your website and improve them accordingly. To optimize a user’s experience, you’re going to want to collaborate with your teammates through various software. In this guide, we’ll be showing you how to add users to Google search console.
Before you get started, however, you’re going to need to have the following things done.
- A Gmail account that you’ll be using as the owner/administrator of your search console.
- Sign in to Google Search Console with your Gmail account.
- Enter the domain, subdomain, or a specific URL to view metrics.
- Verify your website through one of the six methods available to become a verified owner.
Adding A User to Google Search Console - The Steps
Once your Google search console account is set up and ready to go, you’ll be able to view the properties of the domain you entered and verified.
If you’re building your personalized digital workplace, the process is relatively easy. Depending on what level of access you want to delegate, we’ll be showing you how to add a user in Google search console.
Use the Drop-Down Box to Select Property
- As a search console user, you might have more than one website connected. To view the properties of the website you’re concerned with, select the drop-down box shown in the image below and pick the one you need to add an account to.
- From the Search Console’s property dashboard, select ‘Settings’ from the menu (located at the bottom left).
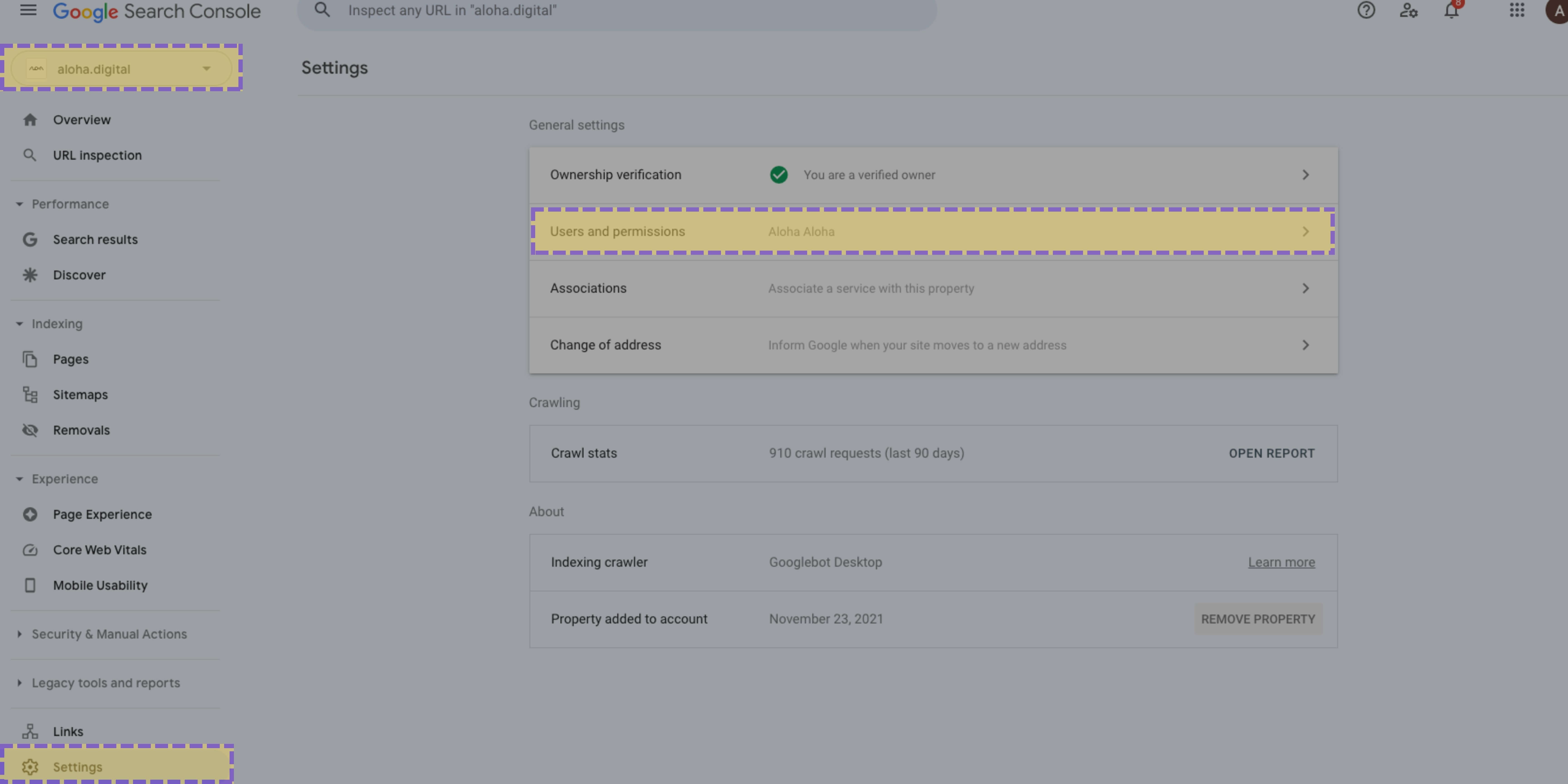
- In Settings, click on ‘Users and permissions’ to add a user to the search console. You will be able to see a list (empty at this point) that will display all users that you’ll be adding in the future.
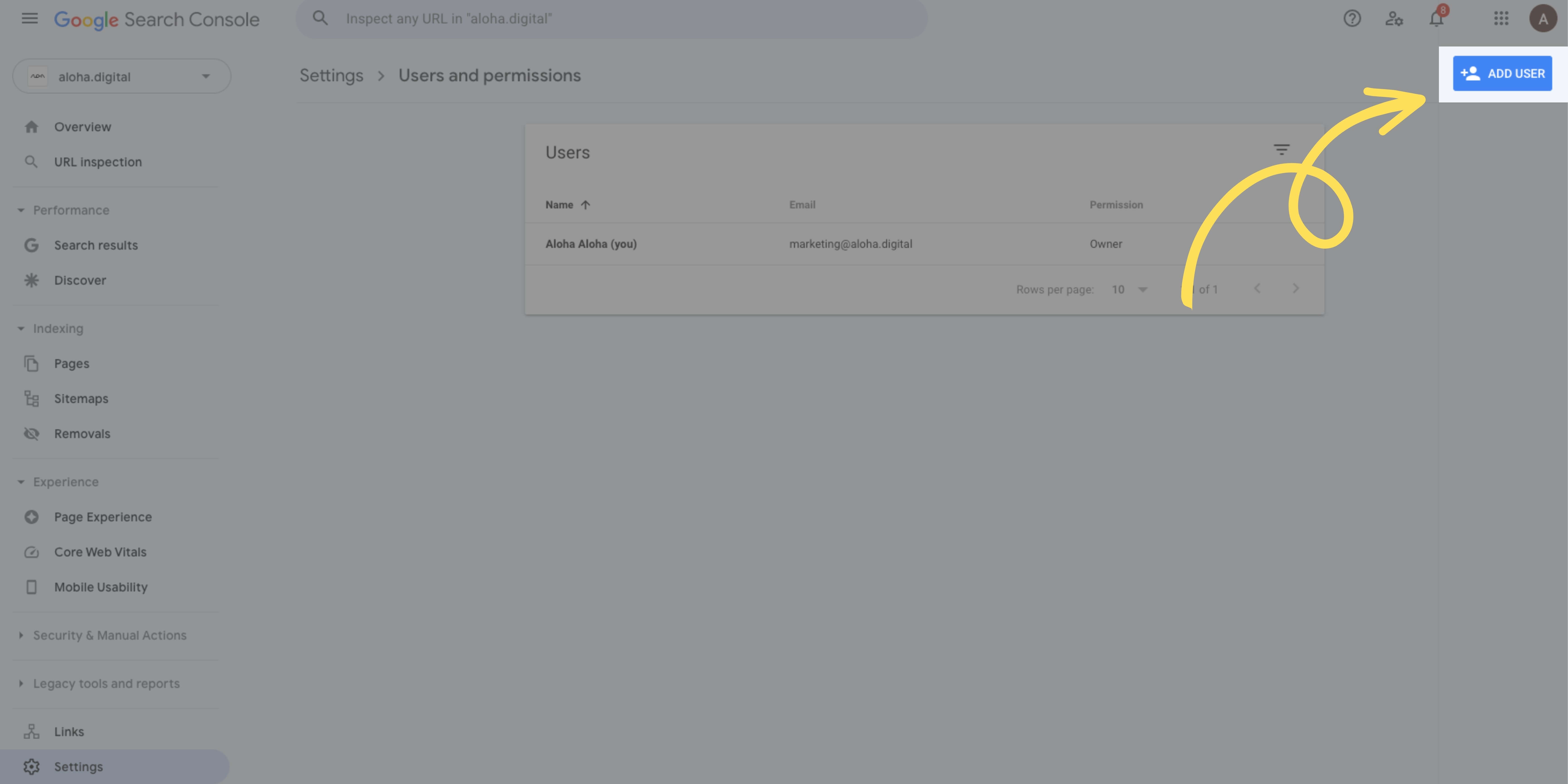
- Click on the ‘Add User’ button at the top-right and enter the Gmail account of the person you’d like to grant permission to. Be warned that the ‘Owner’ role grants a user privileges to remove any existing users, which includes any other individuals with the Owner role as well.
The Available Permissions and Access Levels
When adding a user to Google search console account, you will be given the option to select between either ‘Full’ or ‘Restricted’ permission levels. Each of these will grant various options with different powers to the user on the selected property.
Full Permission
Full users will be able to use ALL the features available in Google Search Console, including sitemaps, submission of URLs, the disavow tool and even managing manual action requests. If you’re working with a third-party company or a contractor who wants to improve your Search-Engine Optimization, you will have to grant them full access. This is so they have complete visibility of your project.
Restricted Permission
Restricted users will be able to view performance data but will not be able to view any of the tools in the account. If your team requires only access to performance data and does not need to delve into any of the features mentioned in full access, then providing them with ‘Restricted’ access is the best way to go.
Associate Permission
Assigning associates to your project means that they’re able to do certain tasks on behalf of the property you’ve selected previously. Associates, however, can't access your Search Console account directly but are able to perform other tasks, which may vary based on the type of association (the connection between your property and entity within a Google service) they have.
Word of Caution
In hindsight, providing access to sensitive data regarding your properties (websites) to other users may put you at risk. If you’re specifically a company that works in a remote culture, try not to jump on the wagon quickly and trust fresh individuals before you provide them access to your tools (Google Analytics and Google Search Console).
While full access is obviously more harmful in the wrong hands, ‘Restricted’ access can prove to be just as harmful as your data and strategies can be easily leaked to your competitors. You can always revoke access through your console’s settings if you believe something's fishy.
Summary
Keeping track of all of your website’s data in one place allows you to view the shortcomings of your online empire. However, with your new digital kingdom, you’re going to want to hire more individuals to automate management.
Most of Google’s tools, like Analytics and Search Console, allow delegated owners that can work on your behalf. The process is fairly simple, and once you’re done with setting up the entirety of your Search Console and have successfully connected all the domains that require management. You can add a user to Google Search Console and provide him/her with either full access or restricted access.
FAQ
How does Google Search Console work for the user?
By registering yourself on the Google Search Console, you’ll have access to important information that tells you how Google indexes websites. As you can see these characteristics for your individual properties, you can optimize your website accordingly to ensure that you have improved visibility. Any issues found on your website will be notified to you by Email.
How do I share my Google console?
If you’d like to share the information present in Google Search Console and give access to the tools available required to make key decisions, you will have to learn how to add a user to Google Search Console through ‘Settings’ through the steps mentioned in this blog.
How do I set up user access?
As an account administrator, you’ll be able to select who gains access to your Google Search Console. Sign in to your Admin console, and you can enable or disable who gets access to the users in your Admin console.
How do I share my Google Account with multiple users?
Google Search Console account will let you add multiple users. Simply follow the steps in this blog, and you’ll be able to add all of your employees to the selected properties.
How do I give someone access to my Google Analytics?
You can also add users in Google Analytics, similar to Google Search Console, by going into your Admin panel and selecting either the Property or View column. Use the Access Management button to add users through the blue ‘+’ button. Add the Emails of the users from here.
How do I share Google Webmaster Access?
Sign into your Google Webmaster account and click on the ‘Manage Site Button’. From here, you can add or remove users. Click on ‘Add a New User’ and enter the user’s Email address. You’ll have to select the permission level depending on how much access you’d like to give to the person.
How to set up Google Search Console?
To set up Google Search Console, follow these steps:
- Go to the Google Search Console website and sign in with your Google account. If you don't have a Google account, you can create one for free.
- Once you're signed in, click the "Add a property" button in the top right corner of the page.
- Enter the URL of your website in the field provided, then click the "Continue" button.
- Google will then ask you to verify that you own the website. There are several different methods you can use to do this, including adding a DNS record to your domain, using your Google Analytics or Google Tag Manager account, or uploading an HTML file to your website. Choose the method that works best for you and follow the instructions to complete the verification process.
- Once your website is verified, you can start using Google Search Console to view information about your website's search performance, submit sitemaps and individual URLs for crawling, and get alerts about any issues with your site. You can also use it to monitor your website's overall health and performance, and to identify and fix any potential problems.
What does Google Search Console do?
Google Search Console is a free tool provided by Google that helps website owners monitor and maintain their site's presence in Google search results. It allows you to see how your site performs in search, see which queries are driving traffic to your site, identify any crawl errors or security issues, and more. By using Google Search Console, you can ensure that your site is visible and accessible to Google, and that it is performing well in search results.
What are the top 5 features an SEO should know about Google Search Console?
Here are the top 5 features of Google Search Console that every SEO should be familiar with:
- Search Traffic: This section allows you to view detailed information about how your site is performing in Google search, including the number of clicks, impressions, and average click-through rate for your site. You can use this data to identify which keywords and pages on your site are driving the most traffic, and to see how your site's performance has changed over time.
- Links to Your Site: This section shows you which websites are linking to your site, and how many links each website has. This is important because links from other websites are a major factor in how well your site ranks in Google search. By using this feature, you can see which websites are linking to you, and you can try to build more links to improve your site's search visibility.
- Mobile-Friendliness: This section allows you to see how well your site is optimized for mobile devices. With more and more people using smartphones to search the web, it's important to ensure that your site is mobile-friendly. By using this feature, you can see if your site passes Google's mobile-friendly test, and you can identify any potential issues that may be affecting your site's mobile performance.
- Security Issues: This section alerts you to any security issues that Google has detected on your site, such as malware or spam. By using this feature, you can quickly identify and address any security problems on your site, which can help protect your site and your users from potential threats.
- Index Coverage: This section shows you which pages on your site are indexed by Google, and which pages are not. By using this feature, you can identify any pages that are not being indexed, and you can take steps to fix any issues that may be preventing your pages from being included in Google's search results.
What is a good average position in Google Search Console?
There is no specific average position that is considered "good" in Google Search Console. The average position of a website in Google search results will vary depending on many factors, such as the keywords being searched, the competition for those keywords, and the quality and relevance of the website's content.
In general, a higher average position in Google search results is considered better, as it means that your website is appearing higher up in the search results and is more likely to be seen and clicked by users. However, it's important to remember that the average position is just one metric, and it's not the only factor that determines the success of a website in search.
How to add a sitemap to Google Search Console?
To add a sitemap to Google Search Console, follow these steps:
- Sign in to your Google Search Console account and click on the website that you want to add the sitemap to.
- In the left-hand menu, click on "Sitemaps" and then on the "Add/Test Sitemap" button.
- In the field provided, enter the URL of your sitemap. This should be the full URL of the sitemap, including the "http://" or "https://" part.
- Click on the "Submit" button to submit your sitemap to Google Search Console.
- Once the sitemap has been submitted, you will be able to see information about it in the "Sitemaps" section of Google Search Console. This will include the number of URLs in the sitemap, the date it was last submitted, and any errors or warnings that were detected by Google.
- If you want to submit additional sitemaps for your website, you can repeat these steps for each sitemap you want to add. You can have multiple sitemaps for your website, and each one can include different URLs or focus on different areas of your site. This can help you to make sure that all of the important pages on your site are included in Google's search results.
Google Search Console vs Google Analytics
Google Search Console and Google Analytics are two different tools offered by Google. Google Search Console is a free tool that helps website owners monitor and maintain their site's presence in Google search results. It provides data and insights on how Google is crawling and indexing your site, as well as information on any potential issues that may affect your site's visibility in search results.
Google Analytics, on the other hand, is a web analytics tool that helps website owners track and analyze traffic to their site. It provides detailed information on where your traffic is coming from, how users are interacting with your site, and what actions they are taking. This information can help you understand your audience and improve your website's performance.
In summary, Google Search Console is focused on helping you monitor and maintain your site's presence in Google search results, while Google Analytics provides insights on how users are interacting with your site. Both tools can be useful for website owners, but they serve different purposes.
What google search console crawl reports let you monitor?
The Google Search Console crawl reports let you monitor how Google is crawling and indexing your website. This information can help you understand how Google is discovering and processing your content, and can provide insights on any potential issues that may affect your site's visibility in search results.
The crawl reports in Google Search Console include the following data and information:
Crawl errors: This report shows any errors that Google encountered while trying to crawl your site. This can include server errors, security issues, or other problems that may prevent Google from accessing your content.
Crawl stats: This report provides information on how many pages Google has crawled on your site, as well as the average crawl rate and any spikes or drops in crawl activity.
Sitemaps: This report shows you which sitemaps on your site have been submitted to Google, and whether any issues were detected with those sitemaps.
Robots.txt tester: This tool lets you test your robots.txt file to see whether it is blocking any pages on your site from being crawled by Google.
URL inspection tool: This tool lets you check specific URLs on your site to see whether they are indexed by Google, and whether any issues were detected with those URLs.
Overall, the crawl reports in Google Search Console can provide valuable insights on how Google is discovering and processing your content, and can help you identify and resolve any issues that may affect your site's visibility in search results.
What are the top 5 insights you can get from Google Search Console url inspection tool?
The URL inspection tool in Google Search Console provides valuable insights on how Google is crawling and indexing your website. Here are the top five insights you can get from this tool:
- Whether a specific URL on your site is indexed by Google: The URL inspection tool lets you check whether a specific URL on your site is indexed by Google, and whether it appears in search results. This can help you understand which pages on your site are being discovered by Google, and which ones may need to be optimized.
- Any issues that Google encountered while trying to crawl the URL: The URL inspection tool can also show you any issues that Google encountered while trying to crawl the URL, such as server errors or security issues. This can help you identify and fix any problems that may prevent Google from accessing your content.
- The last time Google crawled the URL: The URL inspection tool can show you the last time Google crawled the URL, which can help you understand how often your content is being updated in Google's index.
- Any AMP (Accelerated Mobile Pages) issues with the URL: If you have AMP enabled on your site, the URL inspection tool can show you any AMP-related issues with the URL, such as validation errors or missing metadata. This can help you ensure that your AMP pages are properly optimized for Google.
- Any linked pages or sitemaps that include the URL: The URL inspection tool can also show you any linked pages or sitemaps that include the URL, which can help you understand how Google is discovering your content.
.png)